Parental Controls – Keep that “Baby Gate” up!!
So you may wonder, is there any way to enforce the Online Agreement? Just like we set up a baby gate in front of the stairs for a toddler, we can set up restrictions for a kids’ account on the computer.
With all of the screen interaction these days you may try to limit the time that your child spends on the computer. The newer operating systems have Parental controls, which limit computer time according to limits set by the parent.
Windows 7
The Windows 7 Parental controls are not as extensive as the Windows Vista Parental Controls. They allow controls for the following:
- Time limits – Time of day that they are allowed to use the computer
- Programs – Which programs or applications are they allowed to use?
- Game Ratings – What types of computer games can they play? This uses the Game Rating system. You set the level that is appropriate.
Here is a link to show you how to enable Windows 7 Parental Controls.
In order to get more granular control over web monitoring and web filtering you have to install Windows Live Family Safety. Download Here.
Here is a link to some videos on how to install and configure restrictions on Windows Live Family Safety.
Windows Live Family Safety
WARNING!
If you are going to create a custom list of allowed websites, I give a word of caution regarding Search Engines (Search Engine: Any website that is used to crawl the web and produce websites that match your search criteria, example google.com, bing.com). Search engines are great tools for web surfing but they can also easily find with some inappropriate material without implementing a web filter. (Web Filter: A application that is installed on a computer to block access to known inappropriate websites).
Mac OS
If you own an apple computer, you must first create a new account. Then you can set restrictions for the following items:
- Programs – Which programs or applications are they allowed to use?
- Web – You can turn on a setting, which tries to limit access to adult content. (Notice the word TRY, Apple is not promising that they can block all adult content). You also can manually configure websites that are allowed.
- Time limits – You can limit the amount of time spent per day on weekday or weekend. You can also have time restrictions that block the use of the computer at night or other times you don’t want your kids on the computer.
Here is a link to a video tutorial on how to implement Parental Controls on a MAC.
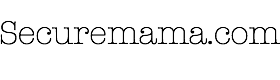


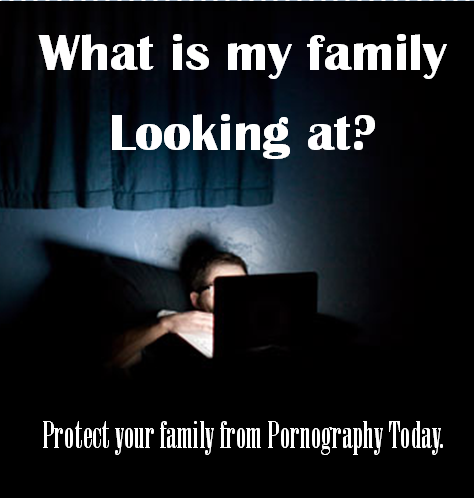

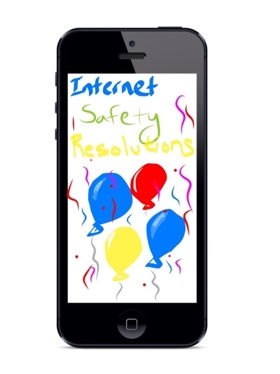

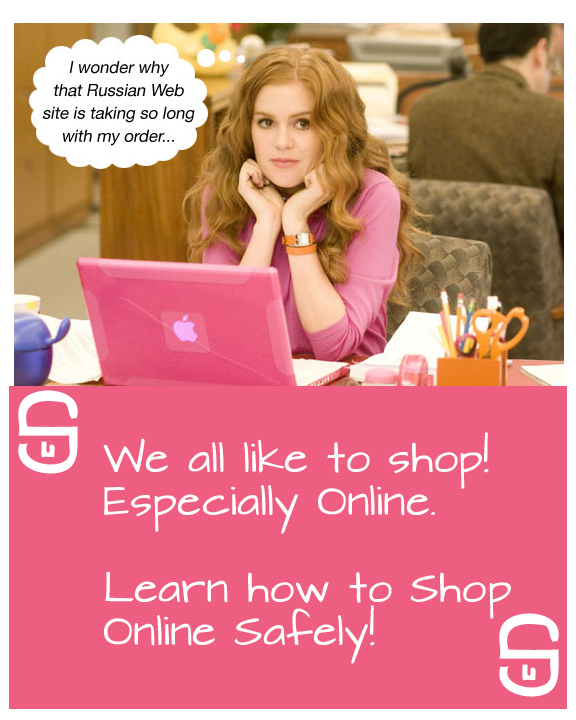

Leave a Reply